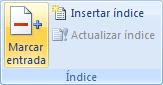Pasos a seguir:
- Abrir o digitar el documento principal
- Haz clic en la ficha Correspondencia.
- Haz clic en el botón Iniciar combinación de correspondencia del grupo que lleva el mismo nombre.
- Haz clic en Paso a paso por el asistente para combinar correspondencia... Observa el panel de combinar correspondencia que aparece al lado derecho de la pantalla y verás en la parte inferior que se tienen que seguir 6 pasos.
- El primer paso será elegir el tipo de documento, en este caso será Carta.
- Haz clic en Siguiente: Inicie el documento.
- El segundo paso será seleccionar el documento principal (inicial). Selecciona cada una de las 3 opciones y lee lo que sale debajo de las 3 opciones para conocer de que se trata cada una de ellas. Deja marcada la primera opción.
- Haz clic en Siguiente: Seleccione los destinatarios.
- En el tercer paso será para seleccionar los destinatarios (base de datos). Selecciona cada una de las 3 opciones y lee lo que sale debajo de las 3 opciones para conocer de que se trata cada una de ellas. Deja marcada la primera opción porque ya tenemos la base de datos variables para cada documento cuando se realice la combinación de correspondencia.
- Haz clic en Examinar (debajo de las 3 opciones)
- Abre la lista de destinatarios (base de datos). Si la base de datos es un archivo de Access, podrás desmarcar los destinatarios que desees para no ser utilizados y luego haz clic en el botón Aceptar.
- Haz clic en Siguiente: Escriba la carta
- En el cuarto paso deberás insertar los campos de combinación. Haz clic en el lugar donde corresponda insertar el primer campo.
- Haz clic en “Bloque de direcciones ….”. Observa la caja de diálogo Insertar bloques de direcciones.
- Haz clic en el botón Asignar campos… y observa la caja de diálogo “Asignar campos….”. En ella despliega lo que corresponde a Dirección 1 y activa la casilla que se encuentra en el lado inferior del cuadro de diálogo.
- Haz clic en el botón Aceptar y observa los cambios que se realizaron en la caja de diálogo “Insertar bloques de direcciones”.
( - Haz clic en el botón Aceptar.
- Haz clic en “Línea de saludo…”
- En la ficha Correspondencia, en el grupo Escribir e insertar campos, haz clic en el botón Resaltar campos de combinación. Sólo sirve para que lo notes los campos con mayor claridad.
- En el quinto paso será para ver la vista previa del documento.
- Haz clic en Siguiente: Vista previa de la carta.
- En el sexto para será para completar la combinación.
- Haz clic en Siguiente: Complete la combinación.
- Ahora da clic en Editar cartas individuales para visualizar todas o las combinaciones que desees mediante la caja de diálogo Combinar en un documento nuevo.
Nota:
Antes de completar la combinación a veces es necesario hacer algunos arreglos al documento a combinarse por ejemplo:
- Cambiar el especiado entre párrafo y párrafo.
- Buscar algún destinatario, sólo deberás dar clic en el botón Buscar destinatarios del grupo Vista previa de los resultados y en la caja de diálogo ingresa el nombre o apellido y luego da clic en el botón Buscar siguiente
- Buscar posibles errores en la combinación de correspondencia, cólo deberás dar clic en el botón Comprobación automática de errores, marca la opción conveniente y da clic en el botón Aceptar